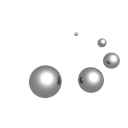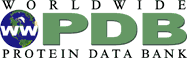Customizing the PDBj web interface
[Direct panel customization]
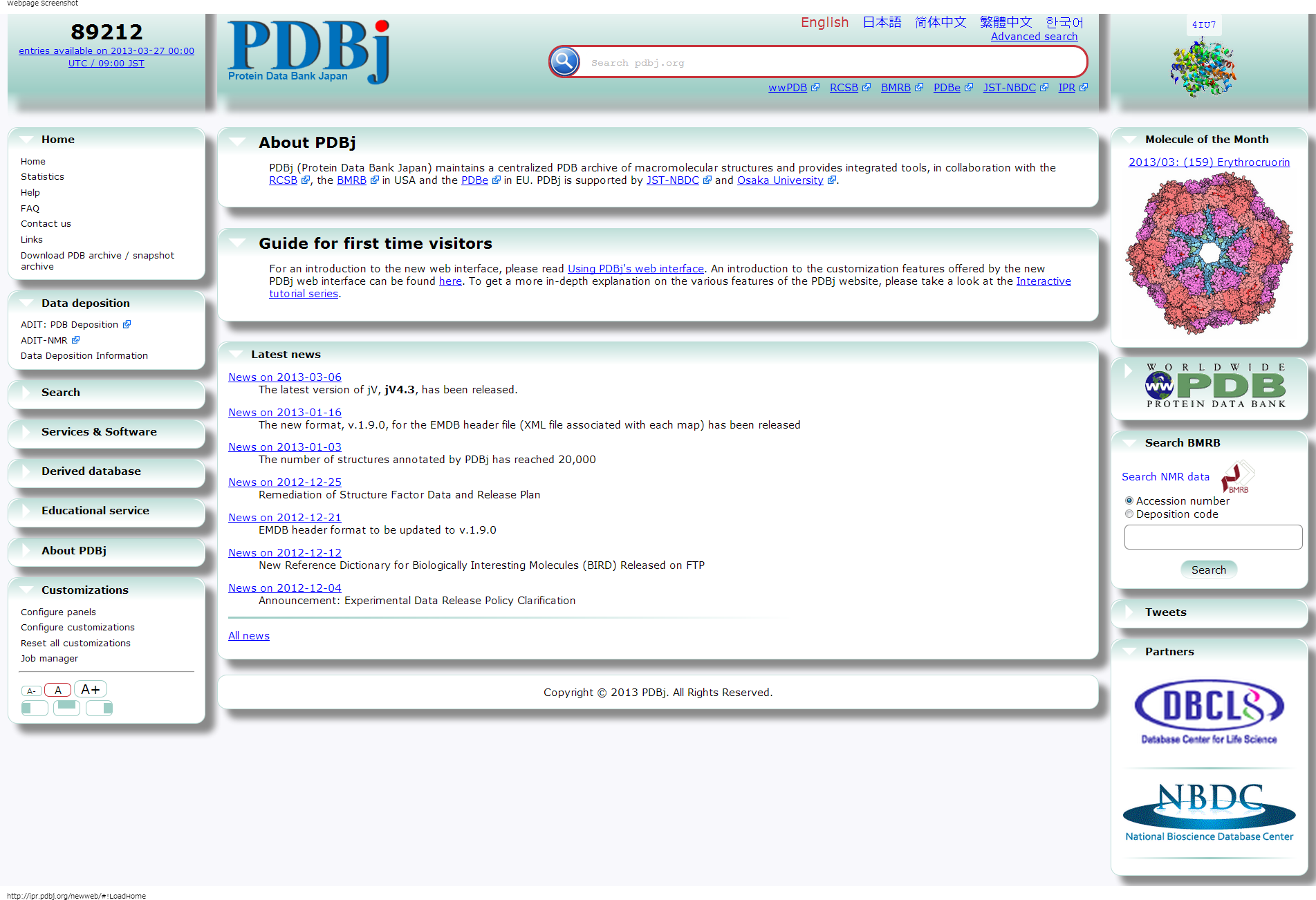
The center portion of the screen hosts the per-page content.
The right side menu hosts menus for additional content and functionality if available.
PDBj web interface allows users to customize the display mode as well as the order of the panels visible on each given page. This includes panels in the main menu (introduced in step 1), page content (step 2) and content menu (step 3).
First we will introduce how to collapse and expand panels using the main menu as an example. Please take a look at the following video which illustrates this effect.
To make a panel collapse, hover over the title of an expanded panel as shown in the above video and the toggle icon (triangle) will light up. By left clicking once on the panel title, the menu will expand. Contrarily, clicking on the panel title again will collapse the panel again.
The above video shows how to re-order the panels on the screen. To move a panel over the y-axis, hover over the title of a panel (this panel can be either expanded or collapsed), left click and hold (do not let the mouse button go). Next drag the menu in the direction you would like to place the panel. An afterimage version of the panel will be shown as a preview as you move the panel along the y-axis. Once you have found your ideal position of the panel, simple let the mouse button go and the panel will assume your preferred position.
PDBj web interface will remember your preferences beteen pages and visits as long as you use the same webbrowser on the same computer. It will remember the display mode, as well as the order of the panels.
[Controls panel customizations]
To hide panels on the current page, or to reveal them again, select "Configure panels" from the "Controls" menu on the left. There are three states: Hidden, Collapsed and Expanded. By clicking on the <> symbols, you can switch between the states.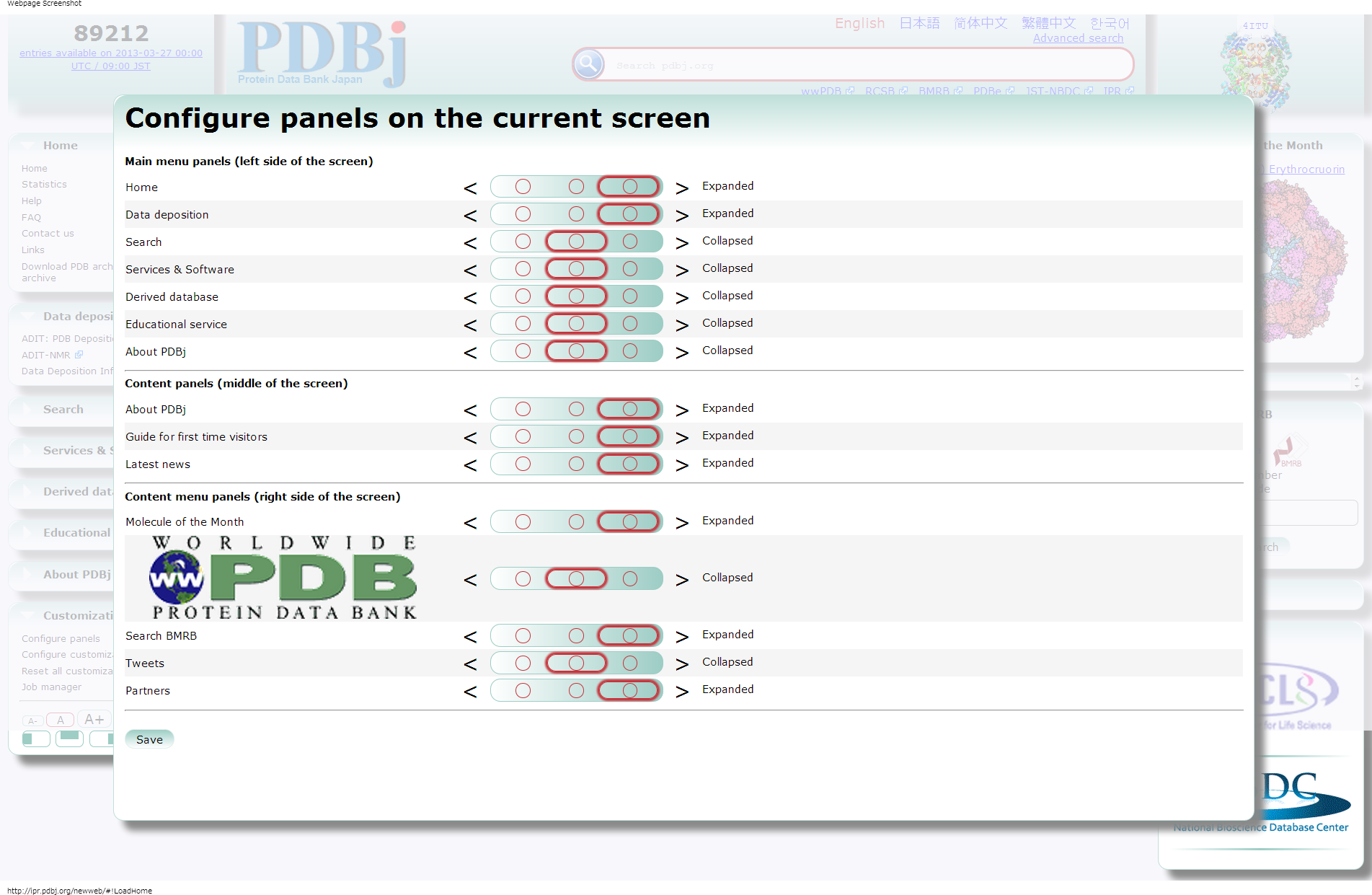
[Font size]
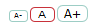
PDBj web interface dynamically adjusts the fontsize to deliver the same experience independent of window size or resolution. In case the fontsize is unsatisfactory, the fontsize can be decreased or increased using the buttons in the "Customizations" panel on the left (see the figure above). The buttons change the default fontsize to 20% smaller and 25% bigger respectively from the standard fontsize (center).
[Display mode]

To increase the available space used by the page content, the buttons in the "Customizations" panel on the left (see the above figure) can be used to hide the Main menu, top menu and content menu from left to right. Hiding the left- and right-side-menu will also increase the font-size by 12.5% each.
[Configure customizations page]
See the main entry[Job manager]
See the main entryCreated: 2018-04-20 (last edited: more than 1 year ago)